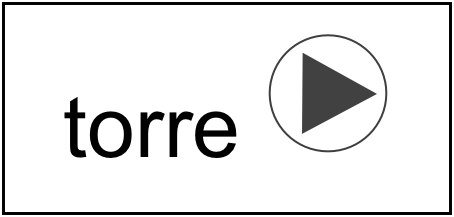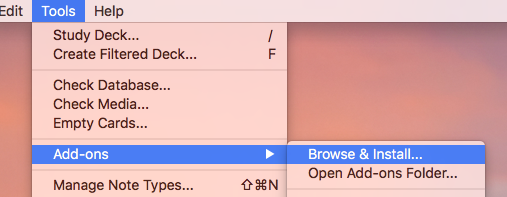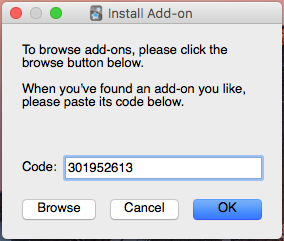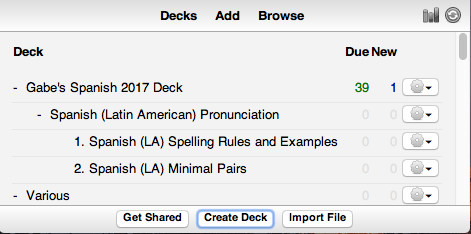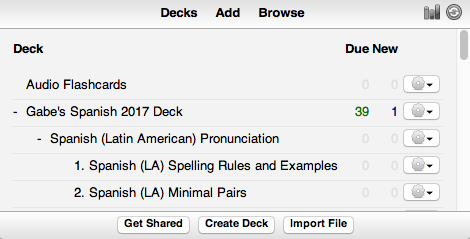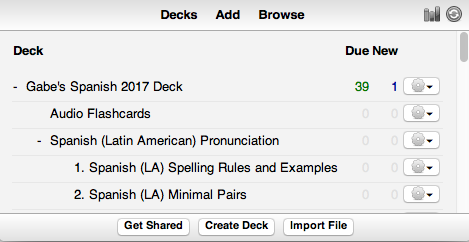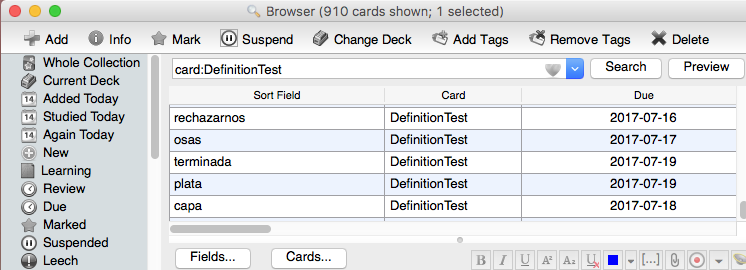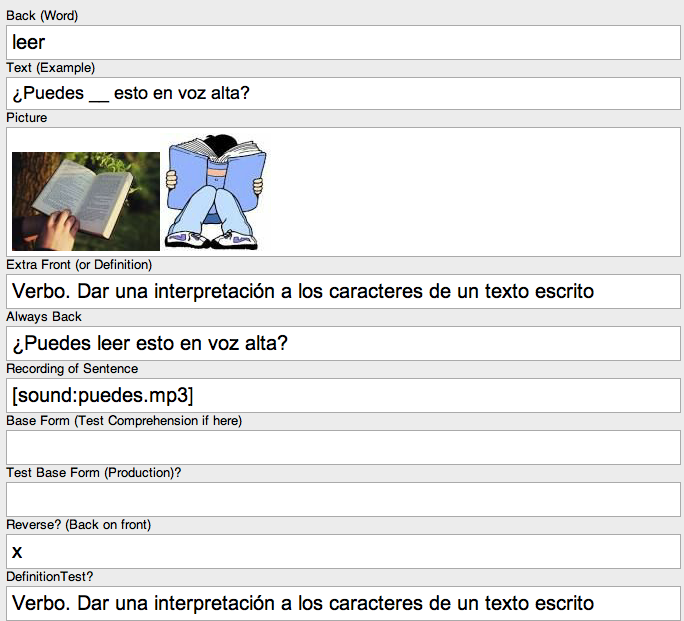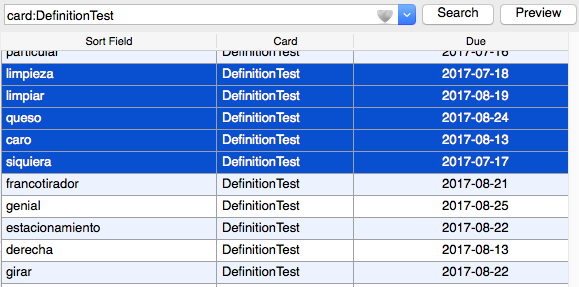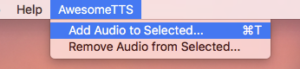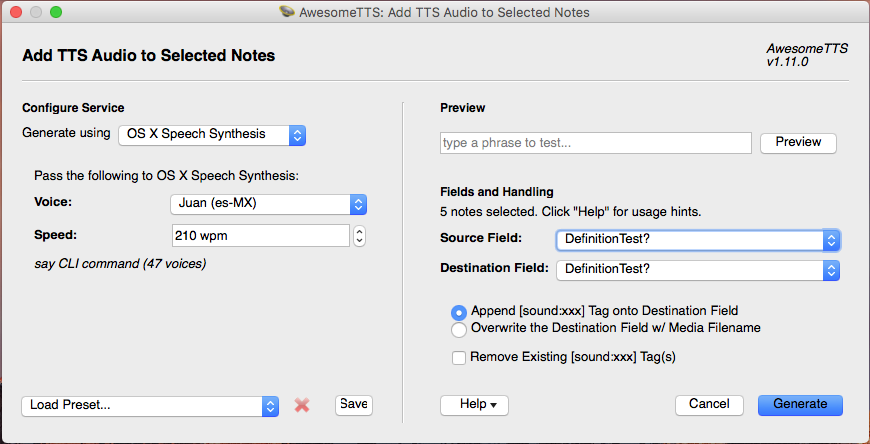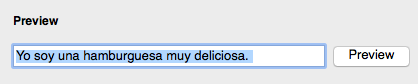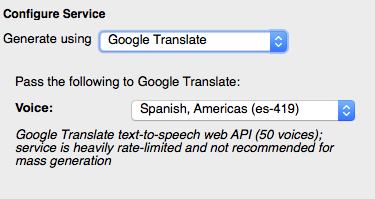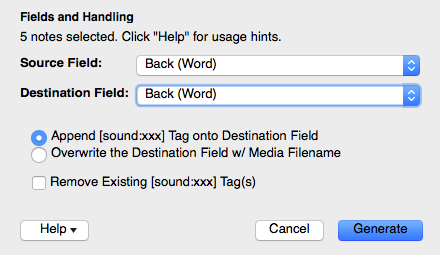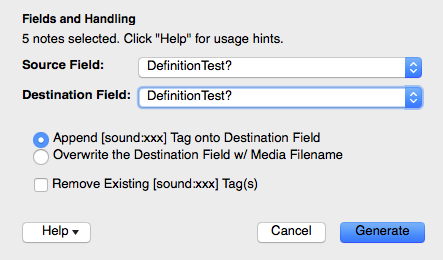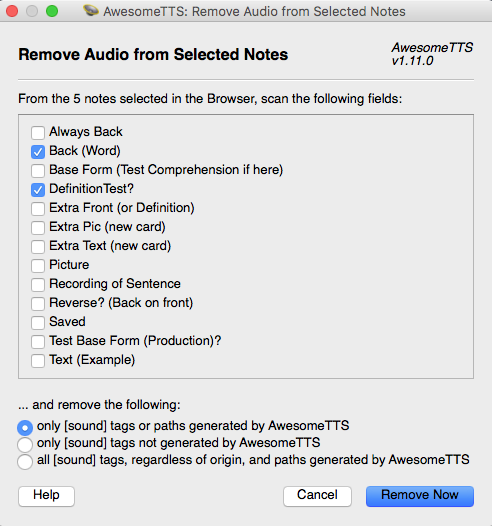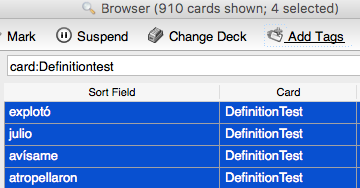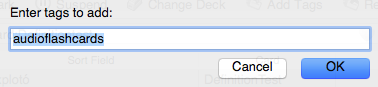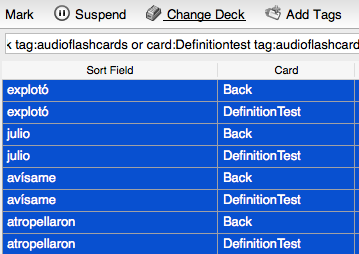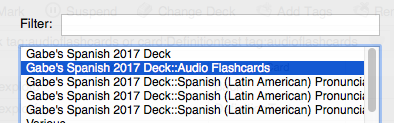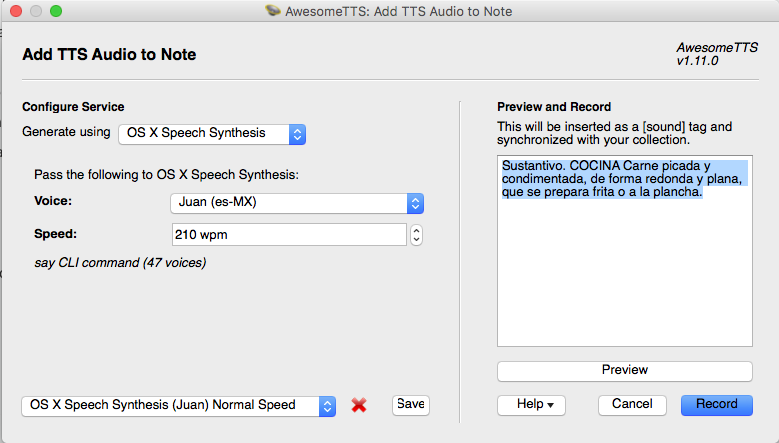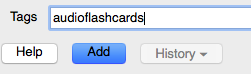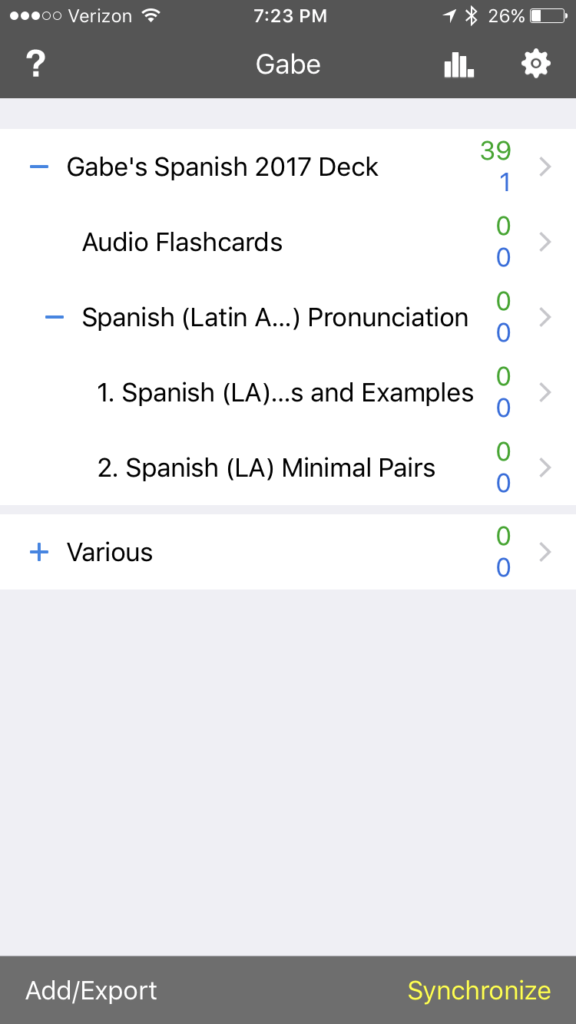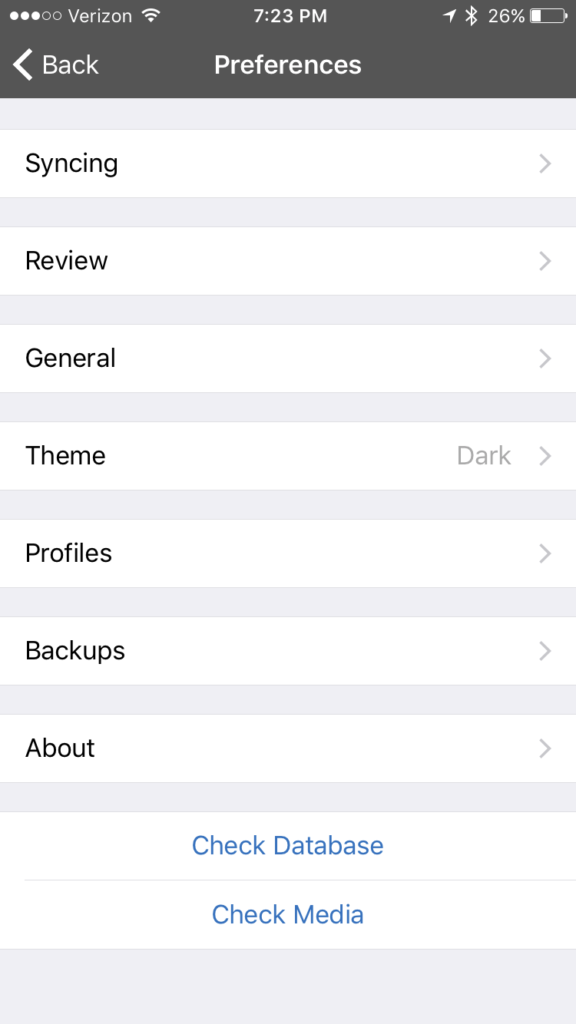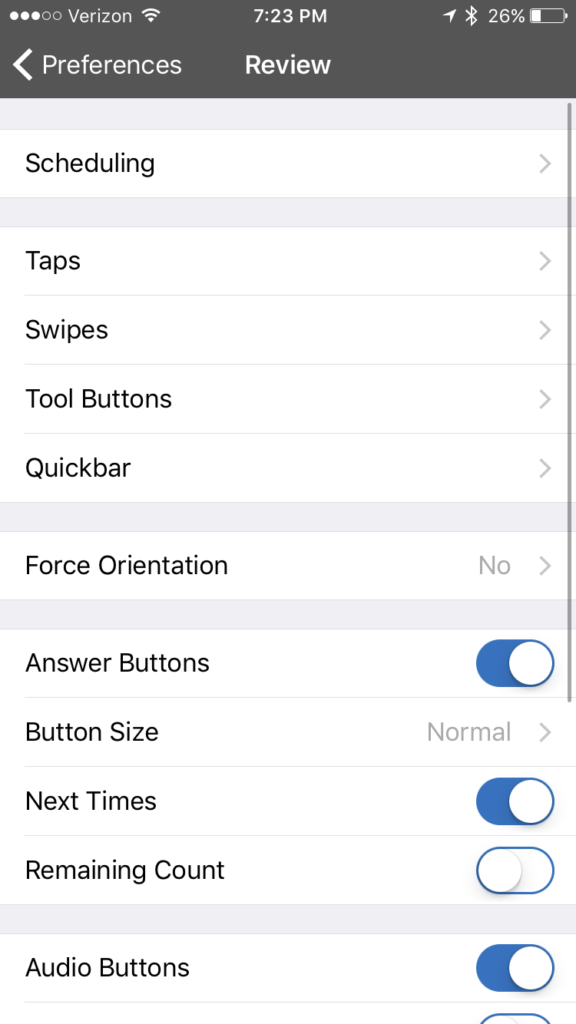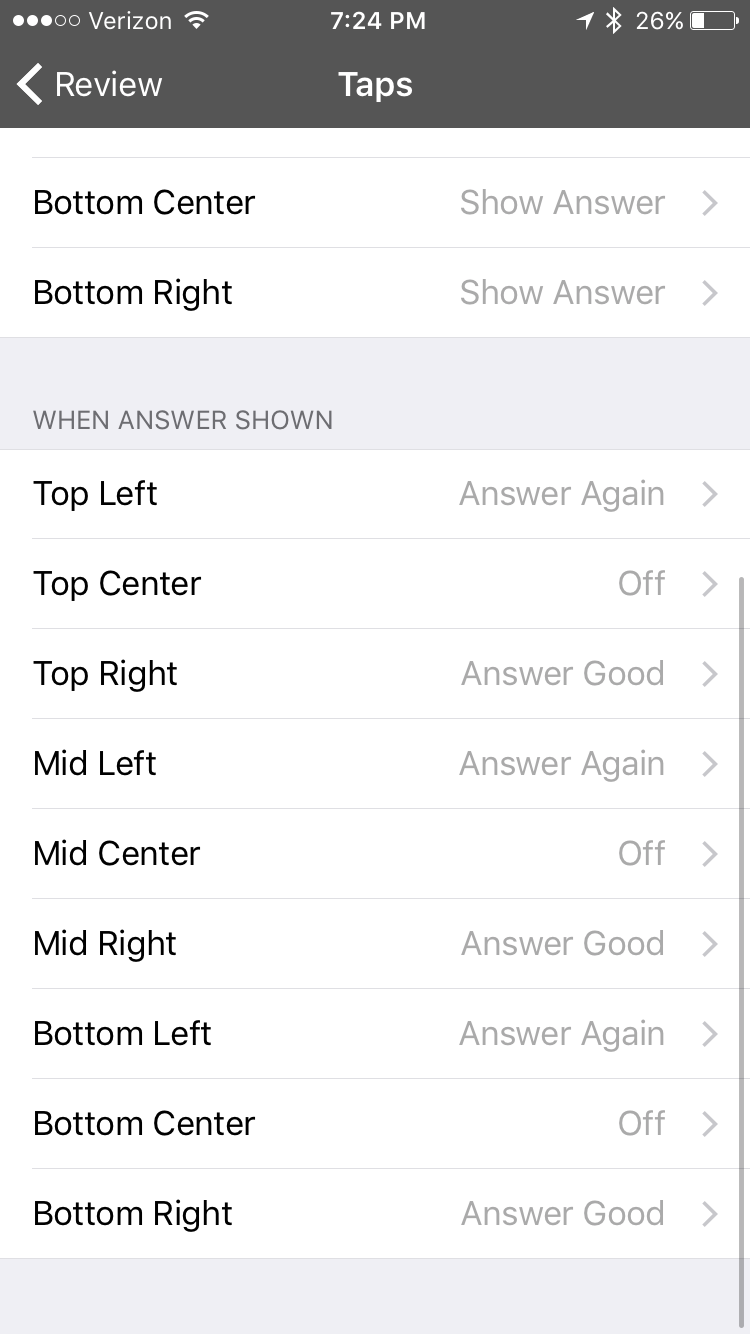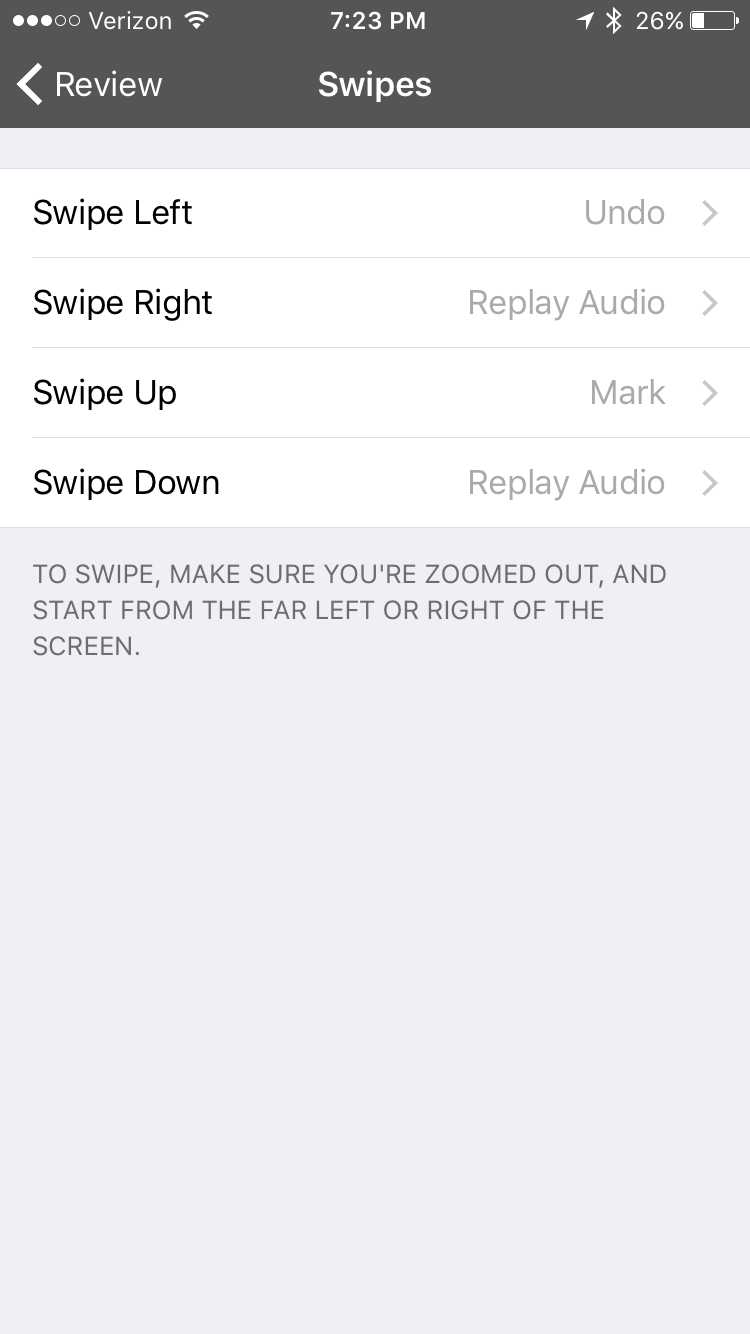So…I drove to an appointment today and studied my Spanish flashcards without actually looking at my phone. Then I yelled something like “Holy crap it WORKS!” and rushed home to write about it. Now I’m writing about it. So strap in; you have an overly excited Gabe writing about a fairly straightforward, super cool idea with a somewhat complicated way to make it work.
First off, a little background:
When I was living in Europe, I had a 60 minute commute in the train every day, and it was glorious for language learning. Fixed daily amount of time, access to my phone, my hands, my eyes and my ears, and nothing better to do. I learned so much stuff on that train, and ever since I moved back to the US, I’ve missed my commute. It’s harder to get myself to study when I’m working from home all day, and while I do have regular time commuting to appointments and things, I don’t have access to my eyes in the car. Sadness. So I’ve been listening to podcasts and music in the car and pushing myself to study while I’m at home.
At the same time, I’ve fielded a lot of questions from you folks, asking about whether there’s anything that YOU can do while sitting in your own cars. And I’ve never had a great answer for that; the best audio-only tools out there for beginners are the Pimsleur recordings, and while they do a good job of using spaced repetition and exposing you to decent language input, they do it with translations. More sadness.
Target language music doesn’t give you a lot of high end input (you tend to listen to the music more than the words), and target language podcasts/radio stations are really challenging for beginners and intermediates.
But your questions and my experiences planted a seed: clearly a lot of us struggle with spending lots of time in our cars, and we’re bored, and many of us would like to learn stuff during that time. So what if there was a way to study our target languages without having to use our eyes?
Enter audio-only flashcards
I’ve been making little hints and references here and there to a language learning app we’re in the process of designing. We’re still a few weeks from giving all of you a sneak peak, so I won’t get into details about it yet, but one of the nice things about app design is that there’s a lot of room for creativity. You can just dream – if I could make an app do whatever I wanted, what would I want it to do?
In that environment of dreaming up possible features, I thought about this eyes-free study problem, and I realized that there were several options for creating high quality audio flashcard-like tests.
Specifically, you could do audio-only Cloze deletions (“Fill-in-the-BOOP”), audio-only comprehension flashcards (What’s “perro” mean?), and audio only definition flashcards (“Sustantivo. Mamífero carnívoro doméstico, de la familia de los cánidos, de tamaño, pelaje y color variable, según las razas” [Noun. Carnivorous domestic mammal, in the canid family, whose size, hair and color differ according to their breed]).
I got pretty excited about the idea, and filed it away under our future features list. Then last week I realized I could make Anki do most of it. It’d be a bit clunky, and Cloze deletions wouldn’t be a great fit, but I could make it work.
So without further ado, let me show you what on earth these flashcards look/sound like:
Audio-only flashcards within Anki: Two Examples
Our example:
- Word: torre (tower)
- Example Sentence: Desde mi apartamento puedo ver uno de los mas grandes edificios en el mundo – la Torre de Sears.
(From my apartment, I can see one of the largest buildings in the world – the Sear’s Tower) - Definition: Sustantivo. Construcción más alta que ancha, aislada o que sobresale de un edificio.
(Noun. Construction that is taller than it is wide, isolated or protruding from a building.)
Audio-only Comprehension Flashcard:
Front side:
Card Behavior (Front Side):
When card loads: Speaks the word “torre” out loud.
If you swipe* right, then it will say “torre” again.
If you tap on the screen, it will show the back side.
*Important disclaimer and discussion about driving, swiping and tapping: Driving is dangerous. Swiping and tapping aren’t ideal choices for a car, naturally. Once I get to design stuff from the ground up, then simple speech commands for hands-free use are definitely the way to go. That said, for a proof of concept, I’ve found that these swipe/tap commands haven’t been particularly disturbing during these test runs, since they don’t require my eyes. It turns out that if you just need to swipe ANYWHERE on the screen to make it replay audio, you really don’t need to look down, ever.
That said, simply THINKING about flashcards is going to take up some of your attention (in much the same way that having a hands-free phone conversation or listening to a Spanish podcast is going to be distracting). There’s a reasonable argument that you shouldn’t do any of these things, podcasts included, while driving, and I personally look forward to the coming (safer) days of self-driving cars, since frequently people *are* listening to podcasts or audiobooks or chatting on the phone while driving. So please do consider risks here. Personally, I feel like this is an acceptable thing to do while on a daily nearly-automatic commute, and a bad idea when driving to a new place. Also, if you’re going to play around with the tap/swipe proof of concept described here, do it at home first, so that you can be sure that you’re comfortable with those commands and NEVER need to look down. You may find (as I have), that home use is actually really neat. It’s refreshing to LISTEN to your flashcards instead of looking at them; it engages a different part of your brain. /disclaimer
Back side:
Card Behavior (Back Side):
When the back side loads: Plays a recording of my example sentence.
If you swipe right, then it will play a recording of the example sentence again.
If you tap on the left side of the screen, it will mark the card as incorrect.
If you tap on the right side of the screen, it will mark the card as correct.
Audio only comprehension flashcards are roughly the same as normal comprehension cards in Fluent Forever. When I hear this card, my goal is to think of any possible use for the word “torre.” When I hear the example sentence on the backside, it reminds me about what that word can mean, and that gives me enough information to decide whether I was thinking about the right word.
Audio-only Definition Flashcard:
Front side:
Card Behavior (Front Side):
When card loads: Speaks the definition out loud.
If you swipe right, then it will say the definition again.
If you tap on the screen, it will show the back side.
Back side:
Card Behavior (Back Side):
When the back side loads: Plays a recording of the word, and then the example sentence.
If you swipe right, then it will play both recordings again.
If you tap on the left side of the screen, it will mark the card as incorrect.
If you tap on the right side of the screen, it will mark the card as correct.
For audio-only definition flashcards, your goal is to understand the definition well enough to produce the correct word. I’ve found that I need to play these a few times to understand enough words from the definition to remember the proper word. When I tap, I hear the word, so I can figure out if I got the answer correct or not. I also hear the example sentence, which – if I’m not super familiar with this word and I had trouble really understanding the definition – can help me remember what the word and the definition meant.
How they feel in practice
They feel neat. Basically, it was an experience of sitting in traffic, looking at the road, while I was getting audio reminders about flashcards I’d created earlier in the week/month/year. The words would bring to mind images and stories, which was fun to think about and super valuable from a learning standpoint. The definitions were often challenging to understand, but then I’d swipe right a few times to repeat it and they’d get easier. Ultimately, it was really refreshing encountering my old flashcards through my ears rather than my eyes. So if you’d like to try them out, let’s go playing around with Anki:
How to get Audio-only flashcards working within Anki
Disclaimer: Just to warn you ahead of time – this is not a particularly elegant way to accomplish this. It’s going to feel clunky. If you want an elegant solution here, then stay tuned and I hope to build something that’s elegant within the next 12 months.
Let’s talk about the necessary pieces:
- Flashcard content that uses the Definition card model (article about these | model deck download link)
- A way to get/add recordings to your cards for the words and the definitions
- A way to select ONLY the audio only flashcards when you want to study in this way
- Adding swipe/tap commands to your AnkiMobile app
Flashcard content
While you can try and pull this off with ONLY comprehension cards, I think this is only really worth doing if you’re getting two audio-only flashcards per word. So if you’re not ready for definitions yet, maybe wait until you are before you start playing with this. If you ARE ready for definitions but you haven’t played with that type of card yet, then go do that. They’re super neat. I’m going to pretend that you’ve already read about them, and you’re already using them.
A way to get and add recordings for words and definitions
We’ll be using AwesomeTTS, an excellent text-to-speech plugin for Anki. I’m generally not a fan of text to speech for audio content on flashcards; it’s just not the same as real audio in terms of subtle details of pronunciation. But if I just want to train an ability to recognize some words and comprehend the gist of a definition, text-to-speech is adequate, and it’s a huge time saver. [And a quick caveat – AwesomeTTS doesn’t yet work with the newest beta of Anki, so if you’re being all fancy and testing fancy new not-really-for-the-public Anki betas and things, switch back to the mainstream version for this.]
To get it installed into Anki, open up your desktop app for Anki (not on your phone/tablet) and select Tools -> Add-Ons -> Browse & Install
Now put this number – 301952613 – in the window that comes up and hit OK. It will download the plugin and tell you to quit and re-start Anki. Do that.
Now that Anki’s restarted, we’ll make an Anki deck to contain all of your audio-only flashcards. Go to the decks window and click ‘Create Deck’ on the bottom:
Name it..I used “Audio Flashcards”:
Now drag it INTO your main deck:
We’ll come back to this deck later. Now we want to add some recordings. In
my case, I only wanted to add recordings to all of my cards that already had Definition Tests. So I went to the browser and typed in the following: card:DefinitionTest. That gave me a list of all of the Definition Test flashcards in my deck:
Here’s an example card for the word “leer” (to read). We want recordings of the “Back(Word)” field and the “DefinitionTest?” field, since those fields contain the text for the word and the definition, respectively.
So in the browser, select the card(s) you want to change.
Then go to the “AwesomeTTS” menu on top and select “Add Audio to Selected”
Now you’ll hit this window:
The first time you do, you’ll want to choose a voice and a speed. Put in a sentence in your target language in the ‘Preview’ field on the top right of the window:
Now, on the left side, play around with different text to speech services. Click the “Preview” button to hear them.Some of them won’t work for a full sentence (they only work with single words/phrases). You may find that Google Translate does it pretty well, though I ended up going for OS X Speech Synthesis (Macs only), since that gave me speed controls and I liked Juan’s voice.
On the bottom right, for Fields and Handling, choose “Back (Word)” for both Source and Destination, select “Append” and don’t have ‘Remove Existing’ checked:
This will take the text from the Source Field, create a recording of it, and then put that recording at the end of the Destination Field.
If this is my Back (Word) field: torre
Then this will be my new Back (Word) field: torre [sound:randomcharactersThisIsARecordingOfTheSpanishWordTorre.mp3]. Click ‘Generate’ and it will make lots of new sound files.
Now do it again for the “DefinitionTest?” field:
(Note, just in case you don’t like this:)
If you DON’T end up liking this, you can select the same cards in the browser, then go to the AwesomeTTS menu and select “Remove Audio from Selected Notes.” Check off the two fields you messed with and tell it to remove “only [sound] tags or paths generated by AwesomeTTS”:
That’ll delete all these extra sound files and bring you back to where you were before this article.
Now, before you deselect these cards, we need a way to study ONLY these cards when we so choose. So first let’s add a tag to label which ones we’ve messed with. On the top of the browser window, select ‘Add Tags’:
Add a tag. Use “audioflashcards”:
Now we need to select all DefinitionTest and Comprehension flashcards and put them in that Audio Flashcards deck we created wayyyy at the start of this process. In the browser, type the following:
card:Back tag:audioflashcards or card:Definitiontest tag:audioflashcards
(In English, “give me all the comprehension (“Back”) cards that have the tag ‘audioflashcards’…also give me all the Definition Test cards that have the tag ‘audioflashcards’ “)
Select all the cards in this list, and on the top, select ‘Change Deck’:
Select your ‘Audio Flashcards’ deck and click ‘Move Cards’
You’re done. Sync the deck with Ankiweb.
In the future, when you’re making flashcards, you can either make a bunch of flashcards normally and then repeat these same steps with them, or you can have AwesomeTTS create recordings on the fly. To do that, click once AFTER whatever text you’d like it to record:
and press Control-T (Command-T on a Mac), or click on the Speaker icon on the top right of the ‘Add cards’ window:
Then click “Record” on the bottom right and it will insert the sound file after that text:
While you’re at it, add an audioflashcards tag to the card you’re creating by typing that at the bottom of the window:
Then later on, when you want to move these cards into your audio only flashcard deck for future study, do the same steps as before, typing in “card:Back tag:audioflashcards or card:Definitiontest tag:audioflashcards” into the browser window, selecting “Change Deck” and moving those cards over. Remember my warning about it being a clunky solution? Yuuup. Clunky. But try it and I think you’ll find that it’s worth it. One more step left:
Adding swipe/tap commands to your AnkiMobile app
So now we need to add some new commands to AnkiMobile so that you can review cards and replay audio without looking at your phone. I’ll give picture instructions for the iOS Anki app; it should be pretty similar to the Android one:
Open up AnkiMobile:
Select the ‘Gear’ icon on the top right.
Now select ‘Review‘.
Go to ‘Taps‘, scroll to the bottom and change your settings so they look like this:
Now go back and select “Swipes.” Change ‘Swipe Right’ so that it will replay your audio:
Phew! You’re done. When you want to study your audio only flashcards, select that deck, turn up the volume, turn off mute, and then swipe/tap away!
I hope you enjoy playing around with these; I was kind of annoyed at the amount of clunkyness involved in setting this up until I actually used them, at which point I just got super excited. So let me know in the comments how it goes, and/or if you have questions or suggestions.
If you’d like to know as soon as we release any information about new apps and things, and if you’re not already on our mailing list, get on that thang! 🙂