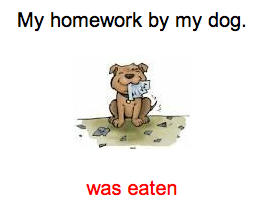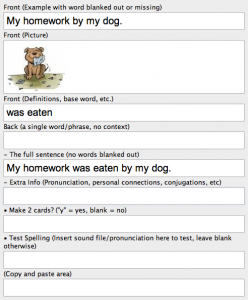The Gallery – Phase 3: Abstract Words and Grammar Cards for Learning Word Order
Once you’ve built a foundation with several hundred simple vocabulary cards, you can use these flashcards to teach you the proper word order of any sentence. You’ll be learning this in the context of example sentences with pictures (and without memorizing translations), which will help them stick in your memory.
Before you start, you’ll need the following:
-
- An example sentence in your target language that you understand, usually through the help of a translation. In the beginning, I generally get these from my grammar book, since those sentences have been hand-picked, translated and come with a nice explanation of the grammatical concepts within them.
I don’t mind the use of translations here, as long as you don’t include them in your flashcards.
- Pictures that somehow relate to the content of your example sentence. If you’re learning a sentence like “My homework was eaten by my dog,” you could grab a picture of homework, a guilty dog, an angry teacher, a student, a classroom, etc. It’s not particularly important that you get a perfect picture for your sentence, just that you get some picture. I like to use the basic version of Google Images for this.
- You should know how to add images to Anki flashcards. If you’re not confident at that, go to my tutorials on Anki.
What the flashcard looks like:
How to make it
- Click the “Add” button on the top of your Anki window
- Click the button on the top left, next to where it says “Type.” Select “3. All-Purpose Card” from the list And click “Choose” on the bottom right.

To this.
- Click the button on the top right, next to “Deck.” Select “[Your deck name]::2.Everything Else” from the list and press “Choose”
(Note to advanced Anki users: I do this just for organization. Feel free to skip this step, as long as you’re not using the 1. Minimal Pairs deck – that deck has special settings that you won’t want here.) - Now you can start making flashcards. To make the word order flashcard above, here’s how I filled out my flashcard info (click to magnify):
Click the “Add” button on the bottom.